
【Apple製品向け】メールソフト簡単設定の使い方

【Apple製品向け】メールソフト簡単設定の使い方
弊社でも問い合わせの多いメール設定方法ですが、Apple製品(iPhone/iPad/Mac)におきましては、QRコード(またはURL)とパスワードの情報のみで簡単にメールの送受信設定が行える方法が登場しました。
もしパソコンだけでなく、iPhoneでも設定したいと思われた際はどうぞお気兼ねなくお申し付けください。
※この設定は初期搭載されているメールアプリにて対応可能です。Gmailや後から追加された他メールソフトでの設定を行うものではありませんので、その旨ご了承ください。
ご希望の方には、弊社にご登録の連絡先へ「QRコード」と設定するメールに必要な「パスワード」をお送りいたします。
内容をお受け取りになりましたら、まずQRコードをiPhone/iPadにて読み取ってください。
※通常機能としてカメラアプリにQRコードの読み込み機能がついております。カメラを立ち上げQRコードをファインダーに収めてください。
シャッターを切らなくてもURLが表示されるので、そちらをタップしてください。

QRコードを読み込むと、ブラウザか起動し「このサイトは構成プロファイルをダウンロードしようとしています。許可しますか?」といった内容のダイアログが表示されますので、「許可」します。
その後「プロファイルがダウンロードされました」と出ますのでブラウザを閉じ、設定アプリに移動します。
設定アプリを立ち上げますと、下記のような画面になり、プロファイルがダウンロードされているお知らせが表示されますのでそちらを押します。
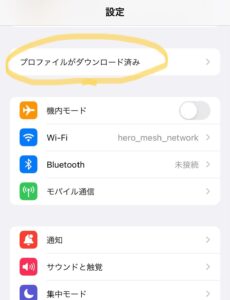
下記の画面になりましたらインストールを押します。この際、端末のパスワードを入力する画面が出てきたら、スマホのロックを解除する際などに使うパスワードを入力してください。
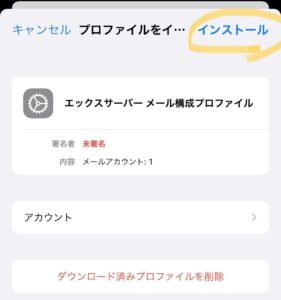
続いてインストールを実行すると、パスワードを要求されます。今度は端末のパスワードではなく、メールアカウント設定用のパスワードですので、弊社がお渡ししたものをご入力ください。入力したら「次へ」を押します。
設定したメールアドレスの登録詳細が表示されます。プロファイルで設定された内容は編集はできません。送信設定も自動で行われますので、これでメール設定は完了です。
※デフォルトのメールアプリを開いて、実際にアカウントが追加されているか確認してみてください。
※基本的にはiPhoneとさほど変わりはありません。プロファイルをQRコードでなくURLから読み込みます。直接URLをクリックするので、設定したい環境で確認できるご連絡先をお申し付けください。
