
ページ内リンクの設定方法

ページ内リンクの設定方法
下記の編集ページには「コンテンツ」という、タイトル見出し付きの枠を増やせる項目があります。
コンテンツではページ内リンクのボタンを簡単に作成することができます。
ページ内リンクとはその名のとおり、「同じページの中で指定された場所」に飛ぶためのリンクのことです。
1ページが長く、複数の見出しによる情報が含まれている内容の時に、ページにアクセスした人がスクロールして探さずとも、飛びたい内容へのボタンで移動ができればとても便利です。
今回ご用意している仕様では、コンテンツのタイトル(大見出し)部分にIDが設定できるようになっており、そのIDに対応するリンクを各管理画面内「ページ内リンク」項目にて設定することによって、ページの一番上あたりにリンクボタンが自動生成される仕様になっています。(画像赤枠部分参照)
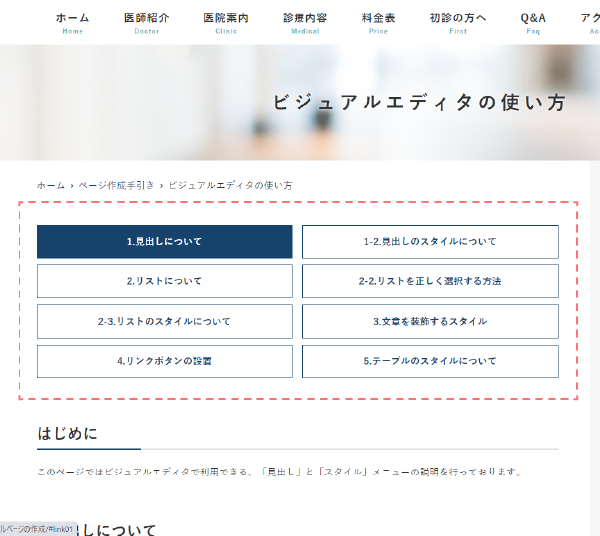
設定方法は下記に説明していきます。